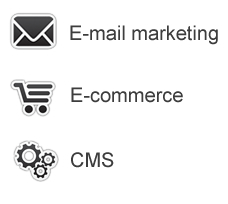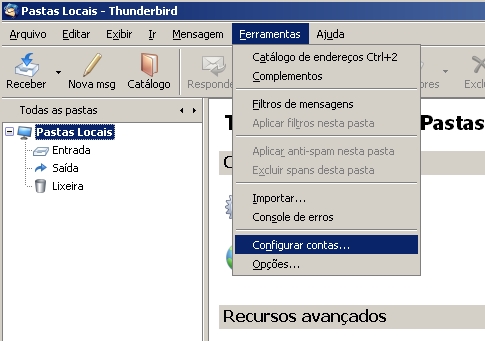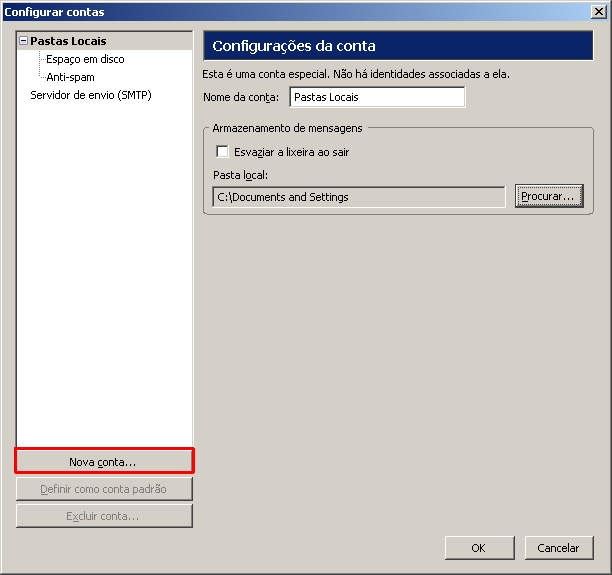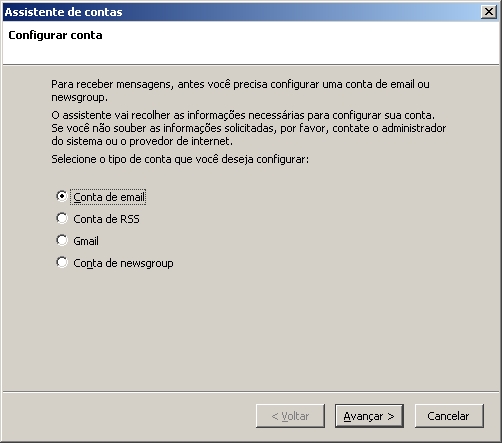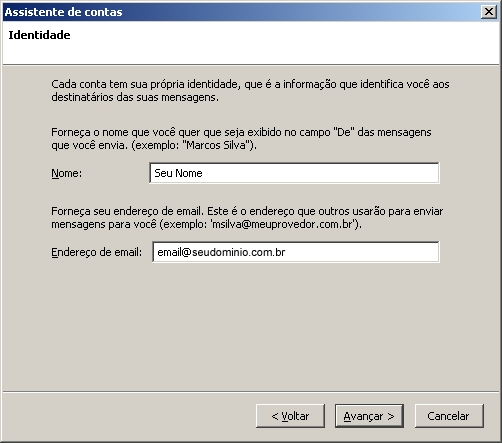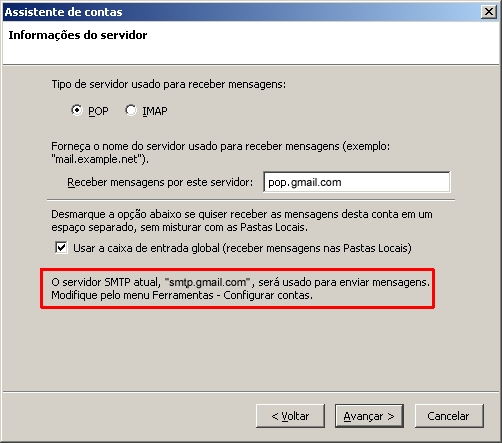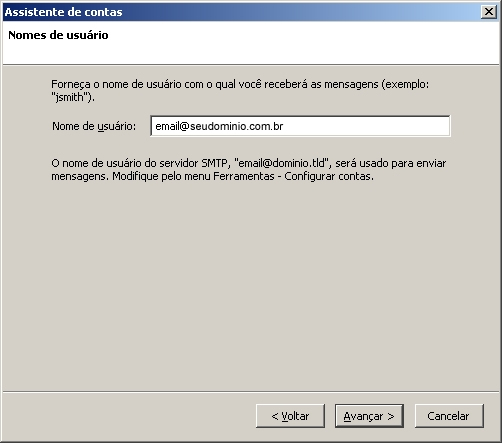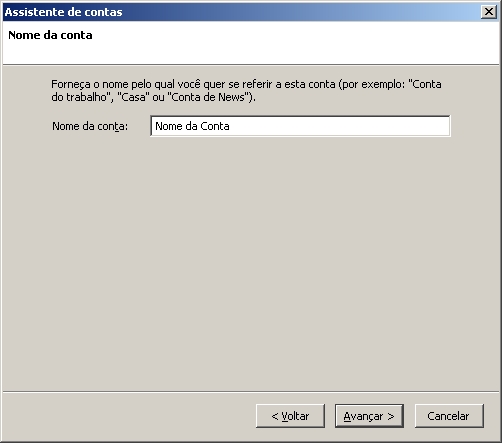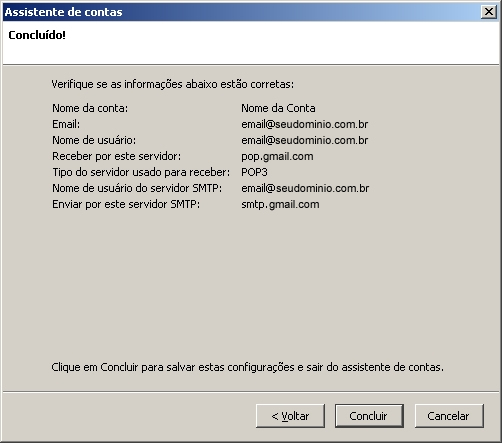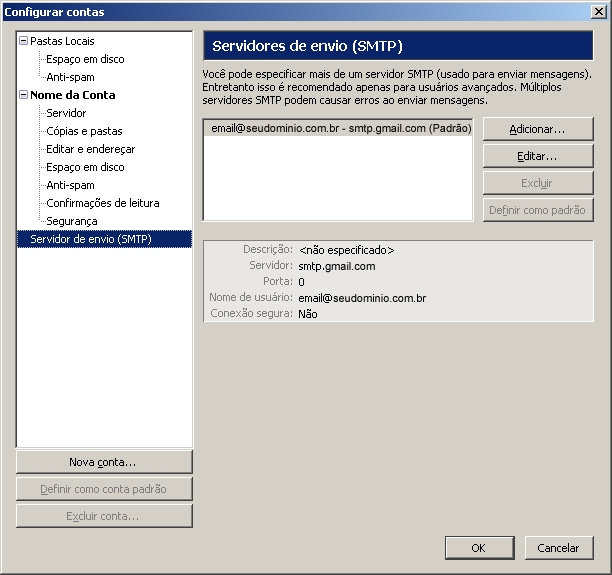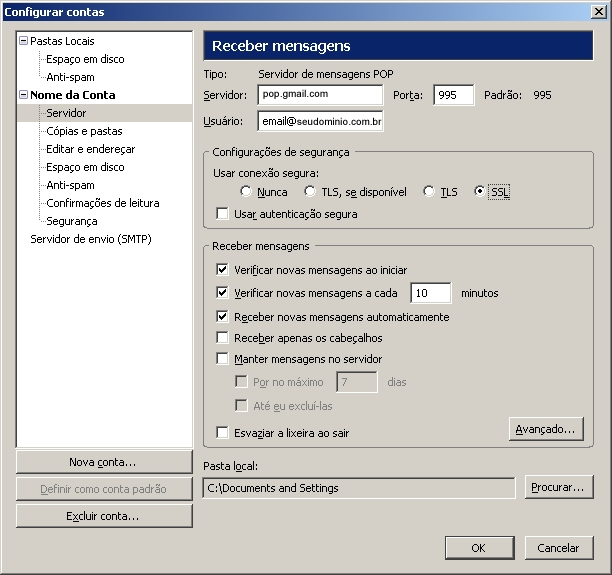|
Roteiro p/ configuração do e-mail para domínios com DNS´s modificados para trabalharem com Google Apps
1. Clique em Ferramentas > Configurar Contas.
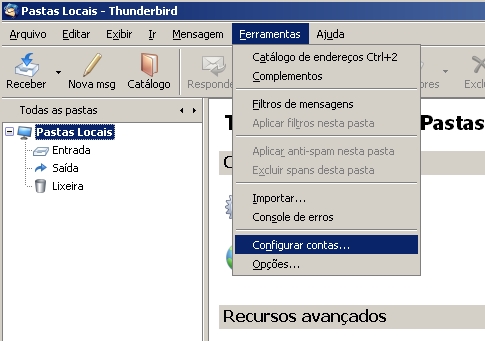
2. Na tela a seguir clique em Nova Conta.
OBS: Caso essa seja a primeira vez que você esteja utilizando o Mozila Thunderbird essa telá não irá aparecer, então vá direto para o próximo passo.
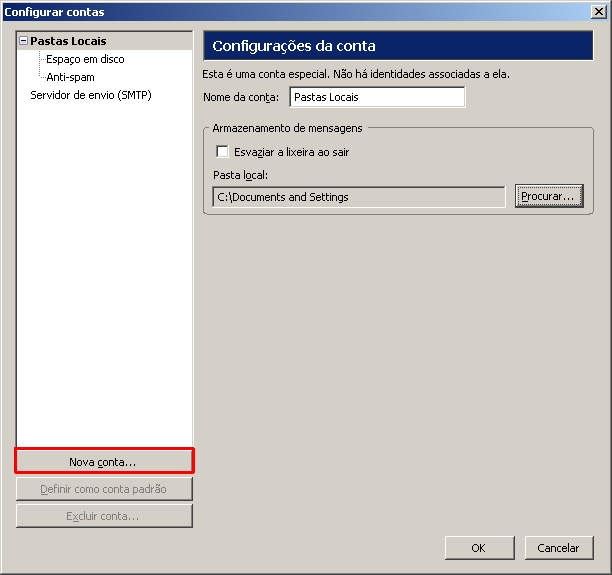
3. Escolha Conta de email e clique em Avançar.
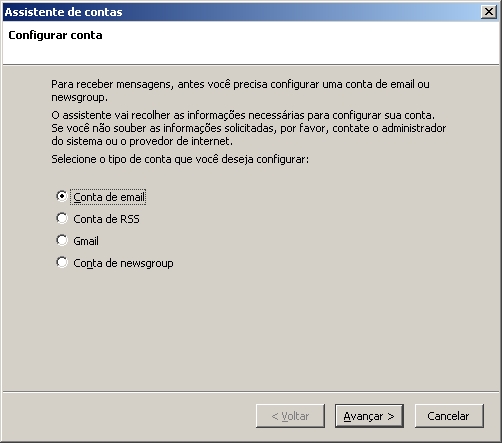
4. Preencha o campo Nome com o nome que deseja que as mensagens sejam enviadas e o endereço de e-mail completo e clique em Avançar.
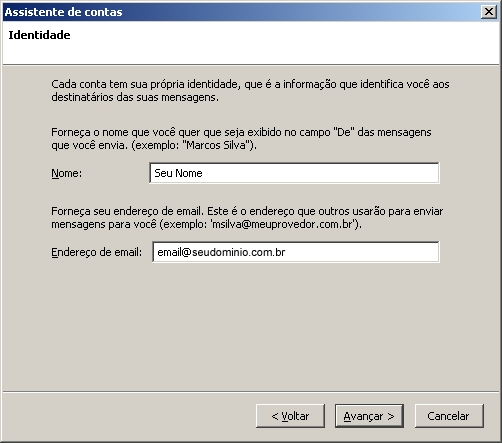
5. Escolha o tipo de servidor (POP). Em Receber mensagens por esse servidor preencha pop.domínio e clique em Avançar.
OBS: Caso já exista uma conta configurada no programa ele irá assumir automaticamente o envio pelo endereço de saída já configurado e irá uma exibir uma mensagem, como a que está em destaque abaixo, caso contrário será solicitado o endereço do servidor de saída(SMTP) então preencha o mesmo com o endereço smtp.domínio.
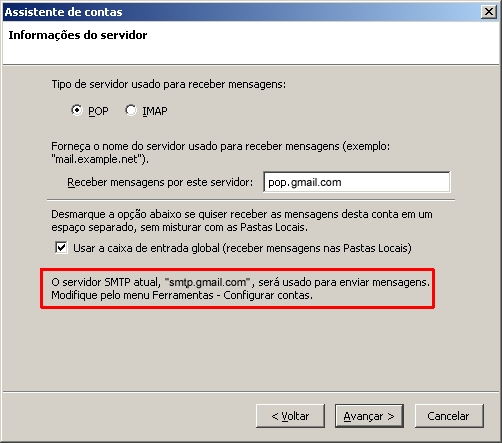
6. Em Nome de Usuário preencha o seu e-mail completo e clique em Avançar.
OBS: Caso essa seja a primeira conta configurada no programa irá aparecer o campo Nome do usuário do servidor SMTP, preencha o mesmo com seu e-mail completo.
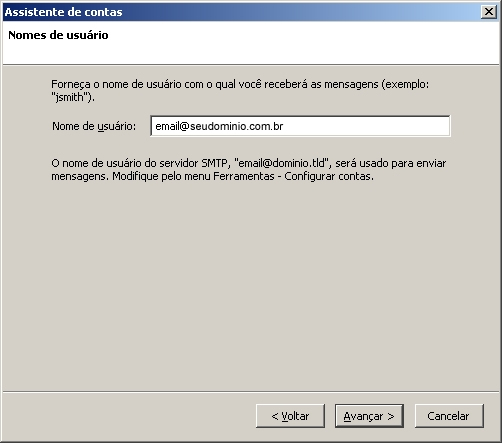
7. Preencha o nome da conta como desejar e clique em Avançar.
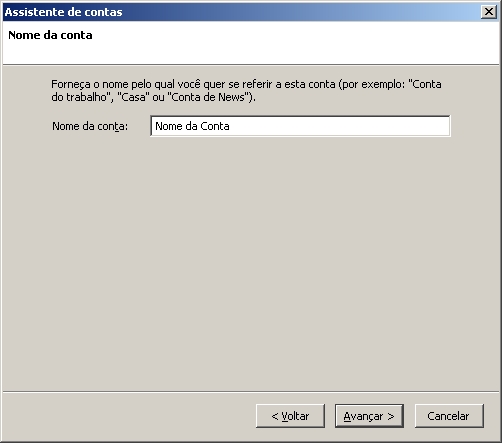
8. Será exibida uma tela com o resumo das configurações da conta. Clique em "Concluir"
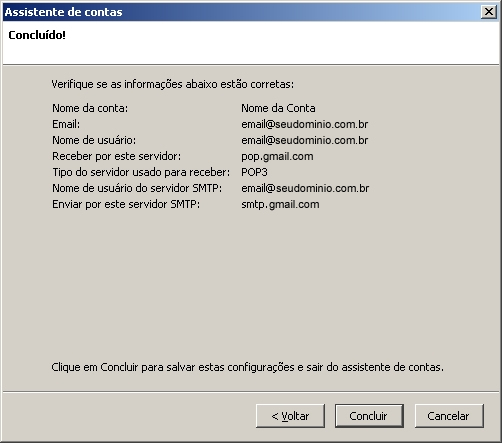
9. Clique em novamente em Ferramentas > Configurar Contas. E em Servidor de envio (SMTP) clique em 'Editar'.
OBS: Se você tiver outra conta configurada no programa é possível realizar o envio de mensagens através da mesma, porém não aconselhamos esse tipo de configuração, pois pode por em risco o recebimento das mensagens no servidor de destino, nesse caso sugerimos que você clique em Adicionar e inclua um novo servidor SMTP, seguindo as intruções a seguir.
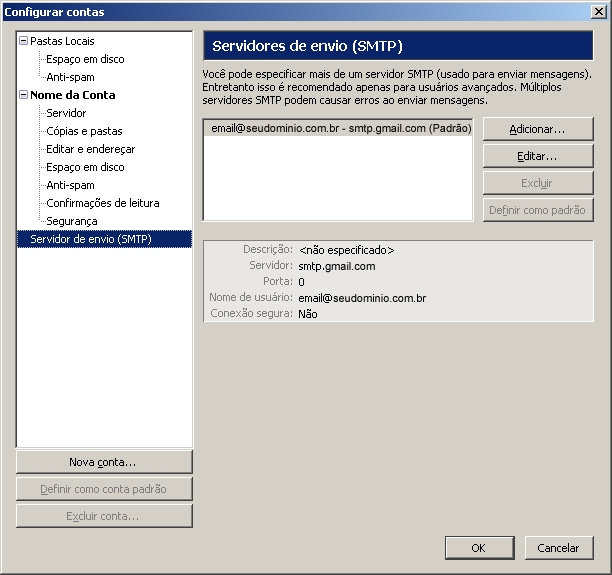
10. Na janela que será exibida preencha os campos:
- Em Servidor preencha smtp.gmail.com e altere a Porta para 465.
- Habilite a opção O servidor requer autenticação e preencha o campo "Nome de usuário" com o e-mail completo.
- Habilite a opção SSL e clique no botão OK.
>
Clique em Ferramentas > Configurar Contas.
- Selecione a conta que você criou e clique em Servidor.
- Irá aparecer uma caixa com o servidor POP já preenchido, substitua-o endereço por pop.gmail.com e altere a porta para 995.
- Logo abaixo em Configurações de segurança marque a opção SSL.
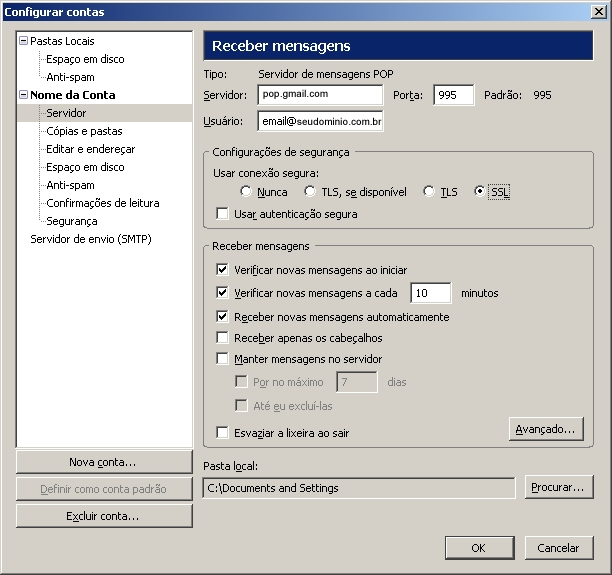
- Pronto! Sua conta está configurada.
|